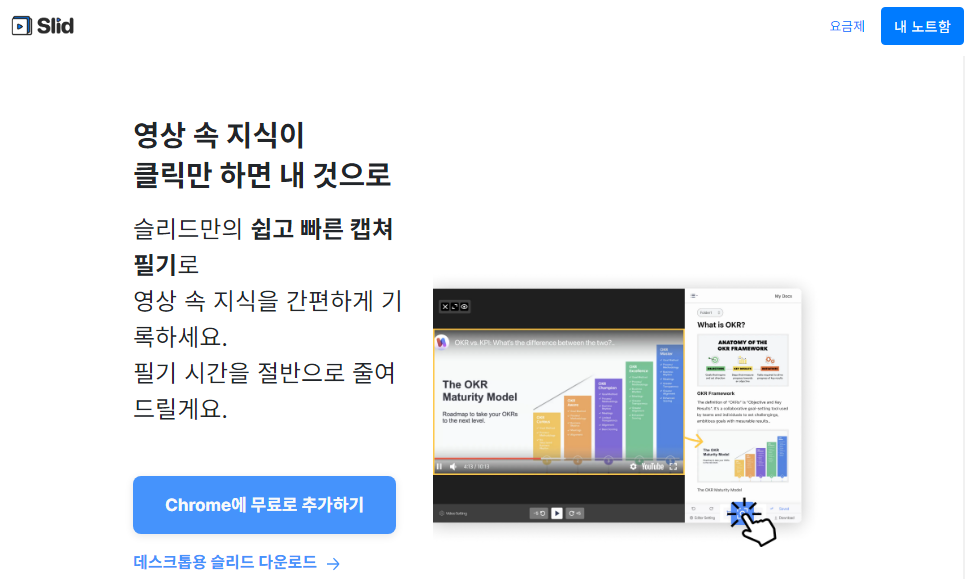
1. 슬리드 소개
오늘은 동영상 강의로 공부하실 때 정말 유용하게 쓸 수 있는 필기 툴을 소개해 드리겠습니다.
이미 알고 계셔서 유용하게 사용하고 계시는 분들도 계실겁니다.그런 분들은 참고 삼아 봐주시면 될 것 같고,
또 모르시는 분들은 앞으로 아주 유용하게 잘 사용하시면 좋을 것 같습니다. 소개해드릴 프로그램은 바로 슬리 드라는 크롬 확장 도구입니다. 요즘 유튜브나 다른 온라인 강의 플랫폼을 통해서 공부를 많이 하고 계실 겁니다.
보통 그런 강의 영상을 보면서 필기를 하려고 하면 한쪽에는 영상 한쪽에는 필기 노트를 같이 띄워놔야 해서 상당히 불편했던 경험이 있으셨을 것 같습니다. 또 영상에 사용된 강의 자료를 따로 받을 수 없는 경우 직접 요청을 하시거나 일일이 캡처를 하셨을 겁니다. 또 강의에서 중요한 부분이 나오면 그 부분만 따로 기록해 놓고, 다시 보고 싶은데... 영상인 경우 특정 구간을 기록해서 다시 찾아보기가 어려운 편입니다. 이런 영상 강의의 문제들을 슬리 드라는 크롬 확장 도구를 통해서 모두 해결할 수 있습니다. 어떻게 해결할 수 있는지 내용을 작성해 보도록 하겠습니다.
2. 슬리드 설치
먼저 슬리드를 설치해 보겠습니다. 슬리드 공식 홈페이지로 들어가셔서 크롬에 무료로 추가 버튼을 눌러줍니다.
그러면 이렇게 크롬 확장 도구를 설치할 수 있는 크롬 웹 스토어로 접속이 되고 여기서 크롬의 추가 버튼을 누르고 확장 프로그램 추가를 누르게 되면 슬리드가 자동으로 설치됩니다. 설치 후 추가하는 방법이 이렇게 단계별로 나오는데요. 따라 해 보면 됩니다. 즐겨찾기 옆쪽에 퍼즐 아이콘을 눌러서 슬리드를 핀으로 고정합니다. 그러면 아이콘이 추가가 되고 그 아이콘을 눌러서 바로 이용할 수 있습니다. 그러면 슬리드를 직접 한번 사용해 보도록 하겠습니다. 먼저 내가 공부할 영상을 재생시켜 주세요. 제가 제일 유용하게 사용하는 거는 현재 저는 새벽 기상을 하는 514 챌린지를 하고 있습니다. 그 514 챌린지를 할 때 처음에는 제가 캡처하고 타이핑하고 캡쳐하고 타이핑하고 하느라 정작 중요한 강의 내용은 놓치는 경우들이 많았었습니다.그때는 크로버 노트를 주로 사용해서 내용을 기록하기도 하고 했는데요이 프로그램을 알고 나서는 요즘은 이 슬리드로 강의에 집중하면서 캡처랑 메모를 다 하고 있어서 너무너무 편리하게 사용을 하고 있답니다. 내가 공부하고자 하는 유튜브 영상을 볼 때 지금 설치한 슬리드 확장 도구를 눌러서 실행을 시켜줍니다. 그리고 동영상 선택을 눌러서 학습하고자 하는 동영상을 눌러줍니다. 그러면 이렇게 왼쪽에는 유튜브 영상 오른쪽에는 뭔가 필기할 수 있는 화면이 뜨는데요, 비회원으로도 이용할 수 있지만 회원가입을 하면 무제한으로 문서를 이용하실 수 있습니다. 그래서 필기를 많이 해서 저장을 하려면 회원가입을 하면 좋을 것 같습니다. 구글 아이디로도 회원 가입이 가능합니다. 로그인을 하시고 새로 고침을 누르시면 이렇게 이제는 바로 영상과 함께 정상적으로 필기를 할 수 있는 화면이 나옵니다. 확대 아이콘을 누르시면 전체 화면으로 확대할 수 있습니다.
3. 동영상 캡처 필기노트 기능
그러면 강의를 보면서 슬리드의 기능들을 직접 이용해 보겠습니다. 강의는 그냥 유튜브 영상 보듯이 이렇게 편하게 재생을 누르면 재생을 할 수 있습니다. 강의를 쭉 보시다가 내가 캡처하고 싶은 부분이 나온다면 따로 캡처 도구를 이용할 필요 없이 바로 오른쪽 아래에 버튼을 누르게 되면 자동으로 캡처가 돼서 나옵니다. 그리고 이렇게 캡처한 화면 밑에 필기를 해줄 수도 있습니다. 또 슬리드의 장점으로 이렇게 캡처하기만 해도 자동으로 북마크까지 됩니다. 이 캡처한 이미지를 클릭하고 오른쪽에 점점을 누른 다음에 재생 버튼을 누르게 되면 이 스크린 숏을 찍었을 때 해당하는 시간대로 자동으로 이동됩니다. 그래서 이걸 찍었을 때 내용을 다시 한번 복습하기 굉장히 좋겠죠. 게다가 이렇게 작성한 문서는 자동으로 내 문서함에 저장이 되는데요. 왼쪽 위에 아이콘을 눌러보시면 내 문서함을 확인하실 수 있습니다. 게다가 이렇게 필기한 내용을 여기 오른쪽 아래에 다운로드를 눌러보시면 이렇게 pdf 워드 마크다운 이미지 형태로 따로 다운로드할 수도 있습니다. 그래서 pdf를 눌러보시면 이렇게 저장도 가능합니다. 저장을 해보겠습니다. 이렇게 pdf 파일이 잘 저장된 걸 확인할 수 있고 열어보시면
pdf 파일이 잘 저장된 걸 확인할 수 있습니다. 하단의 부분 캡처 버튼으로 코드의 일부분만 따로 캡처를 할 수도 있습니다.
모든 기능들이 버튼만 누르면 실행이 되니까 너무나도 편리합니다. 영상에 있는 글자도 텍스트 추출이 되니 일일이 타이핑하는 수고로움도 줄일 수 있습니다. 앞으로는 유용하게 잘 사용해보시길 바라겠습니다.
